Hey there, Aussie business folks and creative minds! Today, we’re going to explore a super helpful trick that’ll take your brand’s look to the next level – getting rid of the background from your logo. We’ve put together this guide to make everything as easy as spreading Vegemite on toast, helping your logos shine with a professional and flexible touch.
Why Your Logo Looks Better Without a Background
Think about your logo shining on all sorts of things – websites, business cards, you name it – without a distracting background to hold it back. That’s the cool thing about having a transparent background. It’s more than just making your logo look sharp; it’s about making your brand versatile enough to look great anywhere. This helps keep your brand’s image uniform and flexible across the board.
Preparing Your Logo File
Before we dive into the details, let’s get your digital tools ready. For removing backgrounds, PNG and SVG are your best bets because they handle transparent backgrounds like a charm. So, make sure your logo is saved in either of these formats. It’ll make everything we’re about to do a whole lot easier.
Tools and Techniques for Removing Backgrounds from Logos
- Online Tools: If you’re looking for a quick solution without diving into complicated software, online tools are your go-to. Sites like Remove.bg are super user-friendly. Just upload your logo, and the tool takes care of the rest. It’s quick, effective, and you don’t need to be a design expert to use it.
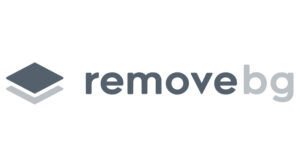
- Adobe Photoshop: For those who want the best in precision, Photoshop is still the top choice. Open up your logo file, grab the ‘Magic Wand Tool’ to pick out the background, and with a click and a delete, you’re on your way. Use the ‘Refine Edge’ tool to tidy up, and there you have it: your logo, but now with a transparent background.

- Other Software Options: Not a fan of Photoshop? That’s alright. There’s software like GIMP that’s free and still does a great job at removing backgrounds. It might be a bit more of a learning curve, but your bank account will be happier for it.

Step-by-Step Guide for Removing Backgrounds
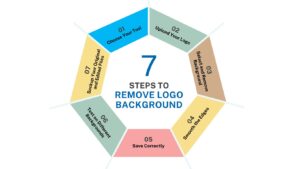
- Choose Your Tool: Pick the tool that suits your experience level and what you need to do. If you’re new, online tools like Remove.bg are very straightforward. For those with a bit more experience, Adobe Photoshop offers more control.
- Upload Your Logo: Open the tool or software you’ve chosen and upload your logo file. Make sure your logo is in a high-resolution format so that when you edit it, you won’t lose quality.
- Select and Remove Background: Most tools have a ‘selection’ tool, like a magic wand or lasso, that lets you choose the part of the image you want to get rid of. Click on the background to select it, then press the delete key or use the tool’s option to remove it. This action should leave you with just your logo.
- Smooth the Edges: After removing the background, zoom in on your logo’s edges. They might look a bit rough or jagged. Use the smoothing or refining edge tools to make these edges cleaner and more natural-looking. This step is crucial for giving your logo a professional finish.
- Save Correctly: Now that your logo looks perfect, it’s time to save it. Choose PNG or SVG when saving, as these formats keep the background transparent. Remember to name your file clearly and save it somewhere you can easily find it.
- Test on Different Backgrounds: Once saved, it’s wise to test how your logo looks over various backgrounds. This step ensures that your logo’s edges blend well no matter where you place it. You can do this by layering your logo over different colored backgrounds in your software or by using it in mock-up designs.
- Backup Your Original and Edited Files: Always keep a copy of your original logo file, in addition to the edited, transparent version. This practice ensures you have the original design to fall back on if needed. Consider storing these files in a cloud service or an external drive for safekeeping.
By following these detailed steps and incorporating the added points, you’ll ensure your logo looks professional and is ready for use across all types of media, enhancing your brand’s versatility and appeal.
Tips for a Perfect Background Removal
Removing the background from your logo, especially if it’s detailed, needs a bit of patience and attention to detail. Here are some tips to make sure you get it just right:
- Take It Slow with Intricate Designs: If your logo has lots of small details or complex patterns, don’t rush. Zoom in as much as you need to see all the tiny parts clearly. This way, you won’t accidentally miss any bits of the background. Slow and steady wins the race here.
- Use the Right Selection Tool: Different tools work better for different jobs. The ‘magic wand’ tool is great for simple, one-color backgrounds. For more complex logos, the ‘lasso’ or ‘pen’ tool gives you more control to follow the shapes closely. Try out a few tools to see which one fits best.
- Manual Touch-Ups Are Your Friend: Even with the best tools, you might not get every edge perfectly the first time. That’s okay! Many software programs let you manually adjust or “paint” over the areas that need a little extra work. Don’t be afraid to zoom in and clean up those edges by hand.
- Check Your Work: After you think you’ve removed all the background, take a moment to check your logo over a few different colored backgrounds. This step will help you spot any missed spots or edges that might not look smooth. It’s much easier to fix these now than after you’ve started using the logo.
- Keep Learning and Practicing: The more you practice removing backgrounds, the better you’ll get at it. Each logo is a bit different, so what works for one might not work for another. Keep experimenting with tools and techniques, and don’t get discouraged if it takes a few tries to get it perfect.
Common Mistakes to Avoid
Getting a clean, professional look when removing your logo’s background is crucial. Here are some common slip-ups you should steer clear of:
- Don’t Rush Through It: Taking your time is key. If you hurry, you’re more likely to leave behind tiny bits of the background or end up with edges that aren’t smooth. This can make your logo look less sharp, especially when you put it on different backgrounds. Slow down and make sure every part of the background is gone.
- Watch Out for Those Edges: Sometimes, edges can get a bit fuzzy or jagged if you’re not careful. Pay extra attention to refining the edges of your logo after you’ve removed the background. This ensures your logo looks crisp and clear, no matter where you use it.
- Save in the Right Format: After all that hard work, make sure you save your logo correctly. PNG and SVG are the formats that keep the background transparent. If you choose the wrong format, like JPEG, your logo will end up with a white box around it, ruining the effect.
- Double-Check Your Work: Always take a moment to review your logo against different colored backgrounds before declaring it finished. This can help you catch any small mistakes you might have missed earlier. Better to find them now than after you’ve started using the logo in your materials.
- Keep the Original Safe: Before making any changes, save a copy of your original logo. Sometimes, edits don’t go as planned, and having the original means you can start over without losing anything. Think of it as a safety net.
By avoiding these common mistakes, you’ll improve your chances of getting a perfect result with your background removal. Remember, a little extra care goes a long way in making your logo look its best.
How to Test Your Logo’s Transparency
After you’ve saved your logo with its new transparent background, it’s a good idea to check how it looks against different colored backgrounds. This way, you can make sure it stands out and looks great whether it’s on your website, business cards, or anywhere else you plan to use it.
Utilising Your Transparent Logo
Now that your logo is set to go with any background, feel free to use it everywhere! Refresh your online spaces, printed stuff, and any place your brand shows up. With a transparent background, your logo will fit right in with any design, keeping your brand’s look consistent no matter where it appears.
Conclusion
Getting good at taking backgrounds out of logos can really make your brand stand out, giving it a sleek and flexible look. It might seem a bit tricky at first, but picking the right tools and following our tips can make it easy.
If you’re looking for a talented logo designer in Australia, don’t worry. Our team is ready to craft the perfect logo for your brand, complete with both white and transparent backgrounds to fit all your needs. Get in touch with us now to know more.
FAQs
1. Can I remove a logo background for free?
Absolutely! Online tools like Remove.bg offer free trials or limited uses that are perfect for small projects.
2. What if my logo has very detailed edges?
For intricate logos, manual touch-up with tools like Photoshop’s ‘Refine Edge’ is your best bet for a clean outcome.
3. Is it necessary to have design skills to remove a logo background?
Not at all! With today’s tools, anyone can achieve professional results with a bit of patience and practice.
4. Can I remove the background on my phone?
Yes, you can! There are plenty of mobile apps available for both Android and iOS devices that let you remove backgrounds easily. Apps like “Background Eraser” and “Adobe Photoshop Express” are user-friendly and can do the job with just a few taps.
5. How do I make a background transparent?
To make a background transparent, you can use image editing software or online tools. Most of these platforms have a ‘magic wand’ or ‘background remover’ tool. Simply select the background with these tools, and delete it. The key is to work with an image format that supports transparency, like PNG or SVG.
6. Can I change the photo’s background?
Absolutely! After removing the original background, you can add any new background you like. Use the same image editing software or app to select a new background and place your image on top of it. This is great for creating different moods or settings for your photos.
7. What software removes the background from a logo?
Several software options can remove backgrounds from logos, including Adobe Photoshop, GIMP (a free alternative), and CorelDRAW. For those preferring online tools without needing to download software, websites like Remove.bg and PhotoScissors are excellent choices.
8. What are the benefits of erasing my logo background?
Erasing your logo background offers numerous benefits:
- Versatility: Your logo can be placed over various backgrounds without clashing colors or designs.
- Professionalism: Logos without backgrounds look cleaner and more professional on marketing materials and products.
- Flexibility: It’s easier to integrate your logo into different designs and formats, enhancing your brand’s consistency.
9. How do I remove a white background from a logo?
To remove a white background from a logo, use the ‘magic wand’ tool or a similar selection tool in your editing software to select the white areas. Once selected, hit delete to remove them. If your software has a specific “remove background” feature, that can automate the process even more efficiently.
10. How do I extract a logo from an image online?
To extract a logo from an image online, you can use web-based services like Remove.bg or Canva’s background removal feature. Upload your image with the logo, and these services will automatically detect and isolate the logo from the background. Some tools may require manual adjustments to perfect the extraction.
