In today’s online world, the way you sign off your emails is more than just a goodbye. It’s a big part of who you are or what your brand stands for. A smartly designed email signature works like an online business card. It shares important contact details and shows you mean business. For companies in Australia, where having a strong online presence is more important than ever, including a logo in your email signature can really help your brand stand out and build trust. It turns every email you send into a chance to show off your brand’s look, making sure lots of people get familiar with every email you send.
Why Should You Include a Logo in Your Email Signature?
Adding a logo to your email signature brings many advantages. It strengthens your brand’s identity and helps build trust with the people you email. A logo acts as a quick visual symbol that makes your brand easy to recognize, which is really important in a busy market. Studies have shown that keeping your brand look consistent across all areas can boost your income by up to 23%. This fact highlights how a simple step like adding a logo to your email signature can improve how visible and trustworthy your brand seems.
Step-by-Step Guide: Adding Your Logo to Your Email Signature
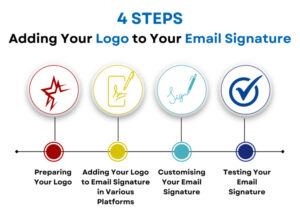
Preparing Your Logo
- Choosing the Right Logo Format: The format of your logo plays a crucial role in how it will appear in email signatures. The most recommended formats are PNG and JPG. PNG is preferred for its support of transparency, ensuring your logo looks clean on any background. JPG can be used if your logo is a high-resolution image without the need for a transparent background.
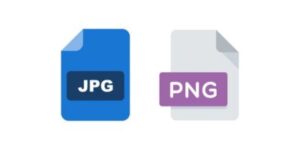
Image Credit : Flaticon , Vecteezy
- Resizing Your Logo: Your logo should be visually balanced and not overwhelm your email signature. The ideal size is typically around 100-150 pixels in width, with a balanced height to maintain the logo’s proportions. Tools like Adobe Photoshop or free online resizing tools can help you adjust your logo to the perfect size for an email signature.
Adding Your Logo to Email Signature in Various Platforms
-
For Gmail Users
Go to Gmail settings by clicking the gear icon.
Under “General”, scroll to “Signature” and select “Create new”.
Use the formatting bar to add your resized logo image.
Save changes to apply your new signature with a logo.
-
For Outlook Users
In Outlook, go to “File” > “Options” > “Mail” > “Signatures”.
Create a new signature and use the “Insert Image” icon to add your logo.
Adjust the size if necessary and click “OK” to save.
-
For Apple Mail Users
In Apple Mail, select “Mail” > “Preferences” > “Signatures”.
Drag and drop your logo into the signature area or use the “Add Image” option.
-
For Yahoo Mail Users
In Yahoo Mail, navigate to “Settings” > “More Settings” > “Writing email”.
Add a new signature and use the “+” button to insert your logo image.
Customising Your Email Signature
Design Tips for Your Email Signature
- Color Scheme: Choose a color scheme that matches your brand’s colors. This consistency reinforces brand identity. However, limit the use of colors to two or three to maintain professionalism and ensure readability.
- Font Choices: Stick to standard, web-safe fonts to ensure your signature looks consistent across various email clients. Fonts like Arial, Verdana, or Times New Roman are widely supported and easy to read.
- Use of Space: Proper spacing between lines and elements in your signature can greatly improve readability. Aim for a clean, uncluttered layout that allows each piece of information to stand out on its own.
- Hyperlinking: Make your website, social media profiles, or email address clickable. This not only makes it convenient for recipients to connect with you but also encourages engagement with your brand’s online presence.
- Mobile Optimisation: With the increasing use of mobile devices to check emails, ensure your email signature is mobile-friendly. It should look good and remain functional on smaller screens.
What Information to Include
- Professional Photo or Avatar: Including a professional photo or a brand-specific avatar can make your email signature more personal and engaging. It helps recipients put a face to the name, enhancing trust and connection.
- Disclaimers or Legal Requirements: Depending on your industry, including a disclaimer or legal information might be necessary. This is particularly relevant for legal, financial, or healthcare professionals.
- Certifications or Awards: If relevant, include certifications, accreditations, or awards next to your name or position. This highlights your expertise and credibility in your field.
- Promotional Links: A subtle, non-intrusive way to promote your latest blog post, product, or service through your signature can be effective. However, ensure this does not clutter your signature or detract from its professional appearance.
- Call to Action: A concise call to action (CTA) can be a powerful addition to your email signature. Whether it’s inviting recipients to subscribe to a newsletter, check out your portfolio, or follow you on social media, a CTA can guide them towards engaging further with your brand.
Testing Your Email Signature
How to Check If Your Email Signature Works Well
- Try It on Different Devices: Besides checking how it looks on various email platforms, it’s key to see your signature on different gadgets like phones, tablets, and computers. This makes sure it appears nice and works properly, no matter the screen size.
- Look at How Fast Images Load: Your logo and any pictures in your signature should open quickly. Big files can make loading slow, which could cause your images not to show up right, especially on mobile devices where the internet might be slower.
- Make Sure Links Work: Click on all the links in your signature to check they go to the right website. This includes your social media, your website, or any other links you’ve added. Links that don’t work can annoy people and make you look bad.
- Check Both HTML and Text Versions: Some people or email services might only show your email in simple text. Send a test to make sure the text version of your signature is clear and includes all important details, even without the fancy formatting.
- Ask for Opinions: After you send test emails to yourself and your team, get their thoughts on how the signature looks in their inbox. Their feedback can help you see if you need to tweak anything to make it better.
- Try Out Testing Tools: You might want to use tools like Litmus or Email on Acid. They let you see how your signature will appear across different email services and devices without you having to check each one by hand.
Troubleshooting Common Issues
If Your Logo Isn’t Showing Up Right
- Check Where Your Logo Lives: If you keep your logo on the internet, pick a trustworthy place to store it. Some email programs might not show images from places they don’t know or trust.
- Try Adding Images Directly: You might want to put the image right in your email signature instead of linking to it on the web. This can help get around problems where email programs hide images for privacy reasons.
- Make Sure Everyone Can See the Image: If your logo is online, set its permissions to public. If it’s set to private or limited access, people might not see it in your emails.
How to Fix Signature Format Problems in Different Email Services
- Make Your HTML Simpler: Not all email programs handle complicated HTML or CSS well. Keep your signature’s HTML code straightforward to make sure it works well in more places.
- Use CSS Right in the Code: Instead of using separate CSS files or styles inside your email, put CSS styles directly into the email’s HTML. This method is usually more reliable and looks the same in most email programs.
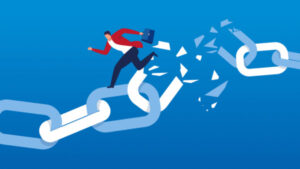
IMAGE CREDIT : Elegant Themes
Fixing Broken Links in Your Email Signature
- Make Sure Your Links Start Right: Check that every link in your signature starts with “http://” or “https://”. Without these at the start, some email programs might not turn them into clickable links.
- Stay Away From Short Links: Short links, like those from bit.ly or tinyurl, might be seen as spam or unsafe by some email systems. It’s better to use the full link to avoid any problems.
Email Signature Isn’t Appearing
- Look at Your Email Options: Sometimes, email programs or services are set up not to show signatures automatically. Double-check to ensure your signature is properly added and chosen in your email options.
- Fixing HTML Problems: If you’ve made your signature with HTML and it’s not showing up, your email might be set to send messages in plain text. Change your email settings to use HTML instead, and that should solve the problem.
Conclusion
Putting a logo in your email signature is an easy but powerful way to make your brand look more professional. It helps people recognise your brand more easily and builds trust with every email you send. By taking the steps mentioned, you can make sure your brand gets noticed in the crowded inboxes of your audience in Australia and elsewhere.
If you need assistance creating or updating your brand’s logo, reach out to our leading logo designer in Australia for a modern twist on your logo.
FAQS
Q1: Why isn’t my logo appearing in my email signature?
There are a few possible explanations. First, make sure that if your logo isn’t directly added to the email, it’s properly uploaded and stored on the internet. Also, check that the logo’s file size isn’t too big, as this can slow down how fast it loads. Lastly, ensure your logo is saved as a PNG or JPG, as these formats work best for compatibility.
Q2: How do I ensure my email signature looks right on phones and tablets?
Aim for a clean and straightforward design, and stick to fonts that work well on the web. Check that your logo and text are easy to read, not too large or tiny. By trying out your signature on various devices, you can spot any changes needed to make sure it shows up nicely on mobile devices.
Q3: Is it okay to put links to my social media profiles in my email signature?
Absolutely, you can. Putting links to your social media in your signature is a smart way to link up with your contacts across various platforms. Just remember to include the complete web address and double-check that each link goes to the right profile. Try not to add too many links to keep your emails from being flagged as spam.
Q4: How do I make my logo smaller in my email signature?
You can use a photo editing program like Adobe Photoshop or even a free online tool to change your logo’s size. Aim for a logo width between 100-150 pixels to ensure your signature looks neat and professional.
Q5: How frequently should I change my email signature?
Checking and possibly refreshing your signature every few months is wise, particularly if your contact details, position, or brand look have changed. Keeping your signature up-to-date ensures it stays useful and reflects the current state of your professional or brand identity.
Q6: What steps should I take if parts of my email signature are missing when people reply or forward my emails?
This problem usually comes from the way the email program handles formatting. Consider making your signature simpler and cutting down on the content. This can help make sure your signature shows up completely, no matter how the email is being shared.
Q7: Do I need to put a disclaimer in my email signature?
In some jobs or fields, it’s important to add a note in your signature about keeping the email private or about legal matters. If you’re not sure whether you need one, it’s a good idea to get advice from a legal expert who knows about your specific industry.
